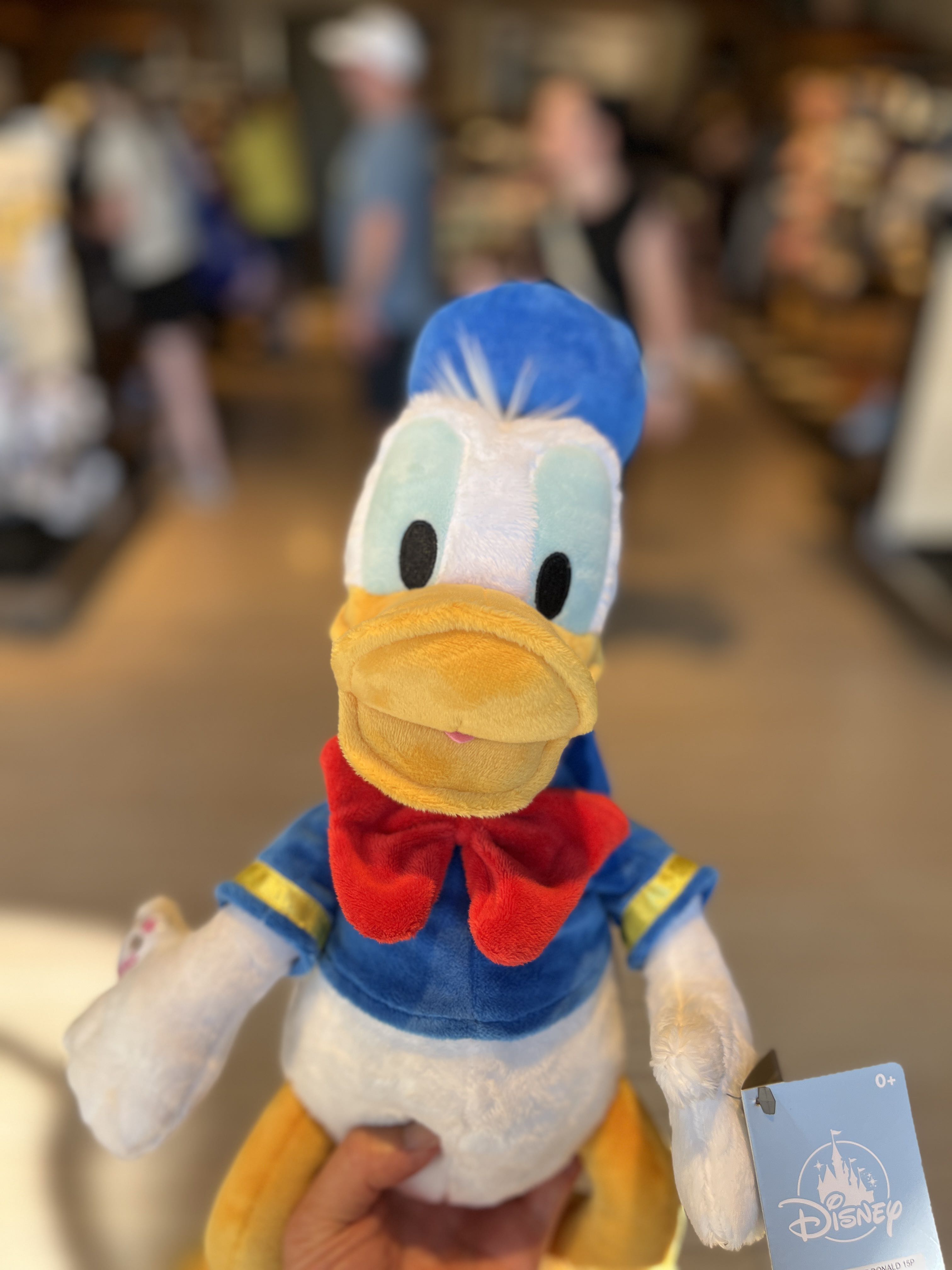for Time in Life:
MacOS, 1만장 이상의 사진을 "사진"앱으로 오류없이 가져오는 방법 본문
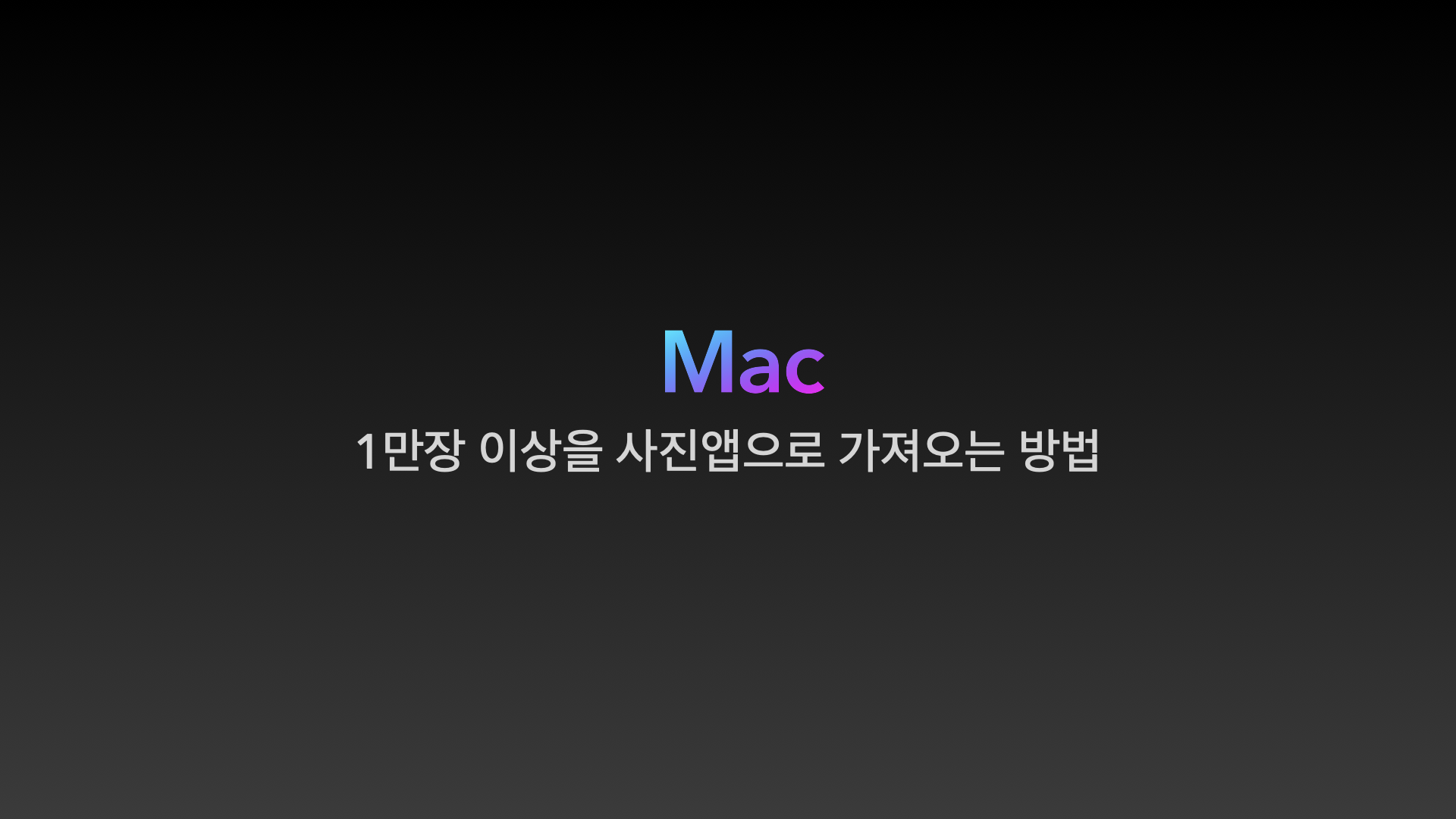
우선, Apple 이 사용하는 사진 관련 용어부터 이해하자!
Mac ❤️ NAS, 환상적인 사진 동기화 방법 (feat. Hazel)
대량의 사진을 MacOS 사진앱으로 가져오기(Import)할 경우 흔히 발생하는 문제들
먼저 MacOS 기본 사진앱으로 외부의 사진들을 가져오기할 경우 단계별로 흔히 발생하는 에러나 모르고 지나칠 수 있는 심각한 문제들을 알려드리겠습니다.
"파일-가져오기"에서 ⌘+A 로 전체 선택 시 일부 사진이 선택되지 않는 문제

이 메뉴를 사용하면 Finder 가 열리고, 거기서 대량의 사진 파일들을 선택하실 겁니다. 보통 1,000장 이상이면 대량이라고 할 수 있을 것 같습니다. 이 때 주의해야 할 게 있습니다. Cmd+A 를 누르면 모든 파일이 선택될 것 같지만, 사진이 수 천장이 넘어가면 Mac 은 이 리스트를 캐싱하기까지 예상보다 조금 더 시간이 걸립니다. Ctrl+A 를 누르고 전체 선택이 됐다고 생각하시면 그 상태로 마우스 스크롤을 해보시면 알 수 있습니다. 전체 사진 중 일부만 선택이 된 상태라는 것을...
나는 모든 사진을 가져왔다고 생각하겠지만 선택되지 않은 수 천장의 사진들은 가져오기 대상 조차 아닐 수 있다는 점을 기억하세요.

선택 후 가져오기 진행 중 "알 수 없는 오류입니다" 팝업 발생 하는 문제
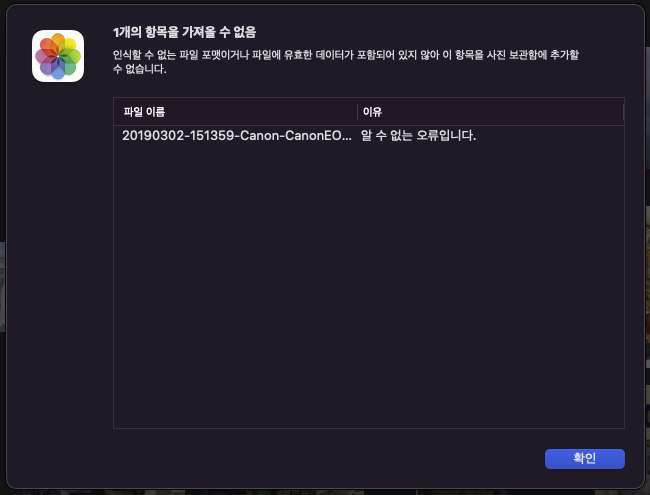
일단 위에서 전체 선택을 잘 했다는 가정하에 가져오기를 클릭해보겠습니다.
그래서 가져오기를 수 백장 한참 진행 중인 와중에 갑자기 아래와 같은 메시지가 뜹니다.
"확인"을 누르면 다음 사진에서 동일한 경고 창이 계속 뜹니다.
이것은 MacOS 사진앱이 수용할 수 있는 캐시 메모리를 초과해서 그렇습니다. 이런 경우에 사진앱을 강제 종료하고 다시 실행해서 가져오기 해보면 다시 잘 됩니다. 근데 문제는 내가 어느 사진까지 가져오기가 됐는지 파악하기가 난감하다는 점...
너무 많은 양의 사진을 한 번에 가져왔다 이거죠... 참 하드웨어는 가볍게 잘 만들어 놓고 사진앱 따위에서 이런 한계를 보이다니..
그래서 가져오기 하실 경우에는 200장(동영상 다수 포함시에는 안전하게 더 낮은 숫자로 하시길 추천) 이하로 나눠 하시는 것을 추천합니다. 그냥 속 편히 iCloud 동기화 쓰라는 전략 같습니다. 이러한 Migration 을 크게 신경쓰지 않은 듯 보입니다.
아래처럼 MacOS 기본 앱인 "활성 상태 보기" 앱을 통해 "사진"앱을 강제 종료시키면 됩니다.
그냥 "종료"하면 Mac 에서 이상한 오류음이 날 수도 있는데 버그 같습니다. 어차피 "종료"로는 종료가 되지 않으니 "강제 종료" 추천합니다. 그 이후에 다시 가져오기를 끊긴 부분부터 진행하시면 됩니다.
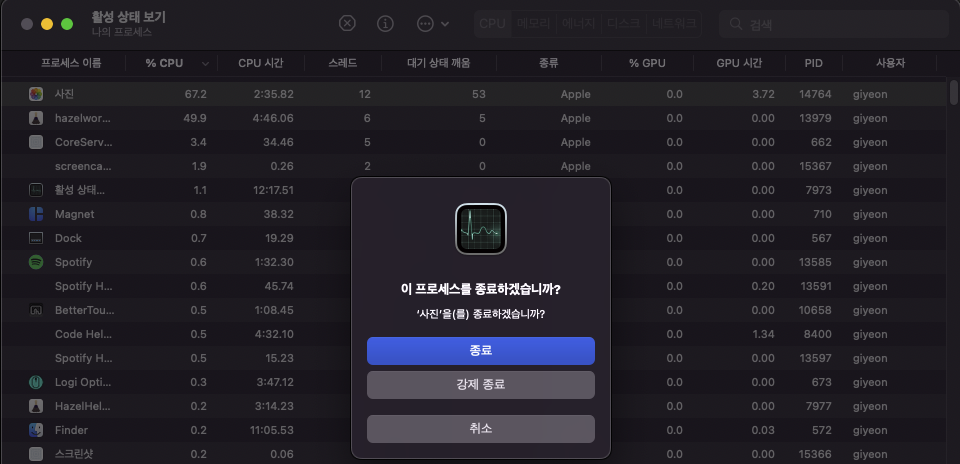
1만장 이상의 사진을 가져오는 추천 방법
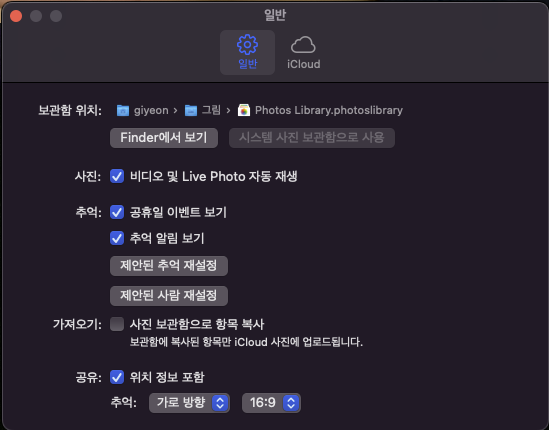
위처럼 "사진-환경설정"에 들어가면 "사진 보관함으로 항목 복사" 옵션이 있습니다.
이 옵션은 "가져오기"하는 사진들을 MacOS 사진 라이브러리로 원본을 복사해서 가져올지 아니면 참조(링크)파일 형태로만 가져올지 선택하라는 것입니다.
☑️ : 가져오는 사진들을 그대로 라이브러리로 복제하겠다. 당연히 Macintosh HD 파티션의 용량을 차지하겠죠? + iCloud 자동 백업
⬜️ : 가져올 사진들의 주소만 복사해오겠다. "사진"앱은 외부에 있는 원본 사진들을 디스플레이 해주는 역할만 합니다.
1) 외부 원본 사진들은 고정된 위치에 안전하게 위치시킨다. (절대 위치나 이름이 바뀌면 안 됨)
2) 위 사진앱 설정 메뉴에서 "사진 보관함으로 항목 복사"를 체크 해제한다.
3) 사진앱에서 안전하게 백업된 원본 사진들이 위치한 폴더를 통째로 가져오기 한다.
4) 원본이 수 만 장일 경우, 가져오기 1회 시도 시 보통 수백~수천장은 누락되므로 동일한 폴더를 지정해서 새로운 항목 가져오기를 3~4차례 반복한다.
단점은 iCloud 연동은 불가합니다. Apple 에서 외부 파일을 뷰어로만 사용할 경우 여러가지 제약을 걸어 두어 이 부분은 감수해야 합니다.
참고) 메뉴는 다르지만 결국 동일한 작업들
아래 목록은 우리가 보기에 다른 방법 같지만 결국 "사진"앱 관점에서 동일한 작업입니다.
위에서 말씀드렸다시피 "사진 보관함으로 항목 복사"를 체크하신 경우에는 한 번에 200장 안쪽으로만 가져오기를 추천드립니다.
- "파일-가져오기" 메뉴로 가져오기
- "사진"앱으로 사진을 Drag&Drop 하기
- "파인더"에서 가져올 사진들을 선택하고 "우클릭-공유-사진앱" 클릭하기
- "Hazel" 을 이용한 "가져오기" 자동화
'Apple' 카테고리의 다른 글
| Mac, 자주 찾는 웹페이지 App으로 만들어버리기 (1) | 2024.02.13 |
|---|---|
| MacOS, 지워지지 않는 앱 지우는 방법 (0) | 2024.02.13 |
| 아이폰 13 미니 개봉 (상세 사진 포함) (0) | 2022.09.24 |
| 아이폰(13/14) 전 모델 사양 비교/총정리 (0) | 2022.09.24 |
| Mac ❤️ NAS, 환상적인 사진 동기화 방법 (feat. Hazel) (2) | 2022.09.06 |